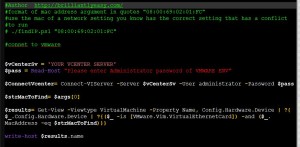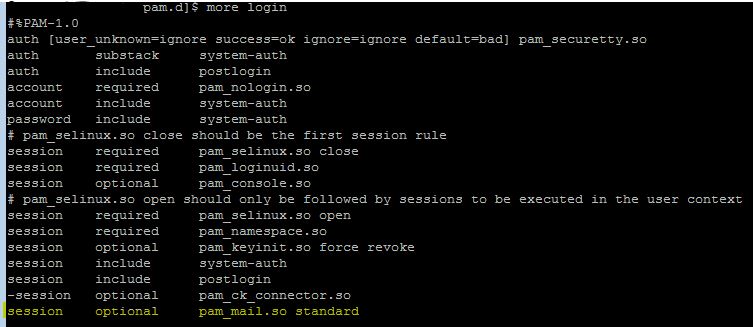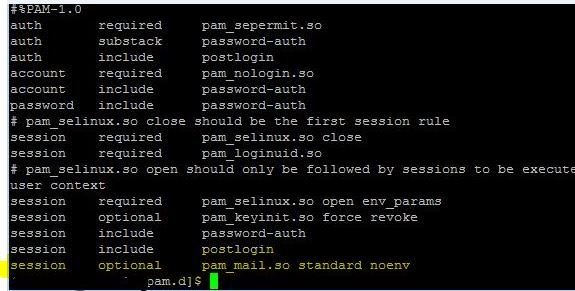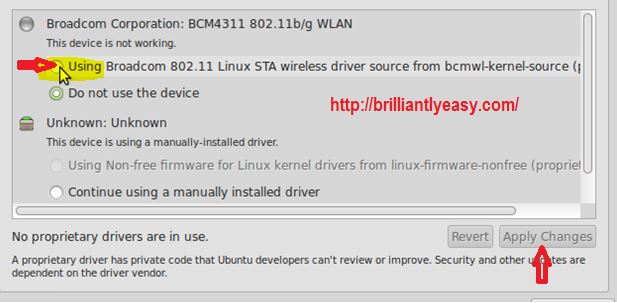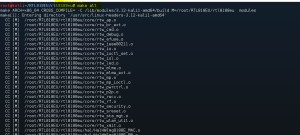Chrome was leaking DNS on my windows 7 box when attempting to watch the World Series game. I needed a way to use chrome and watch the game without leaking DNS. After several minuets of wireshark and dns tools it lead me to find the resolution below to fix google Chrome Version 38.0.2125.111 m and its leaking DNS.
1. Set up a SSH tunnel using windows open-source / free terminal emulator tool – putty down load –> DOWNLOAD PUTTY (google HTTP over SSH TUNNEL using putty)
2. create a desktop shortcut that links to Chrome.
3. right click the new link and click properties
4. In the shortcut link EDIT the Target line to the text below:
“C:\Program Files (x86)\Google\Chrome\Application\chrome.exe” –proxy-server=”socks5://127.0.0.1:5432″ –host-resolver-rules=”MAP * 0.0.0.0 , EXCLUDE 127.0.0.1″
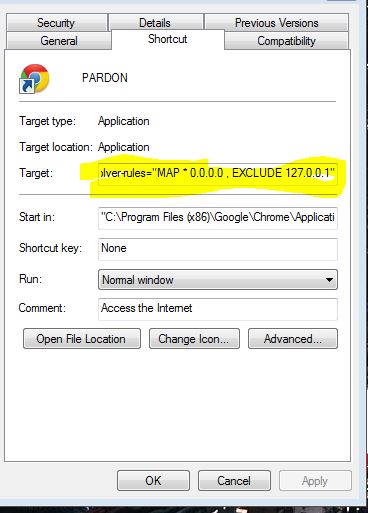
5. Close the shortcut properties and start Chrome using the new link
6. go to a page like cnn.com — The site should not connect
*Open wire shark and verify that you are using remote DNS and not leaking DNS – The key items are the flags used when starting the shortcut link ( –proxy-server=”socks5://127.0.0.1:5432″ –host-resolver-rules=”MAP * 0.0.0.0 , EXCLUDE 127.0.0.1″)